
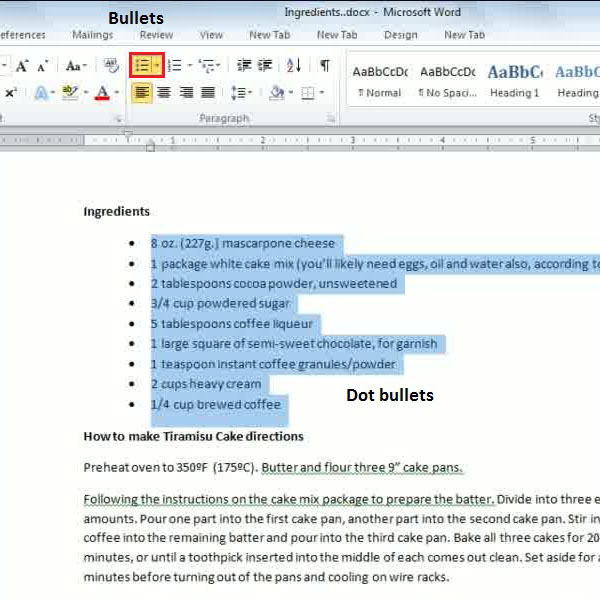
- #SHORTCUT IN WORD FOR BULLETS HOW TO#
- #SHORTCUT IN WORD FOR BULLETS UPDATE#
- #SHORTCUT IN WORD FOR BULLETS CODE#
#SHORTCUT IN WORD FOR BULLETS HOW TO#
We will show you an example of how to use this function.
#SHORTCUT IN WORD FOR BULLETS CODE#
It takes a character code and displays the character that corresponds to that code in the cell.
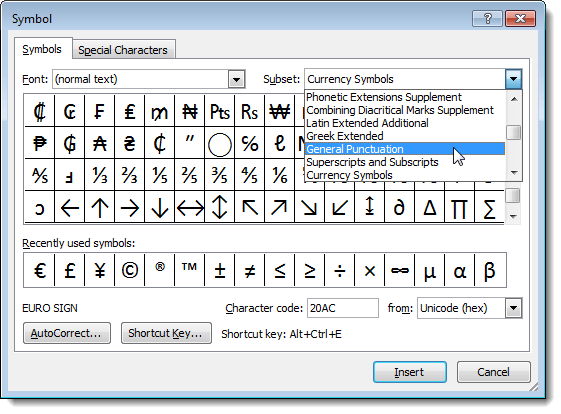
It is useful when you want to add bullets to multiple cells at a time to use the CHAR function.
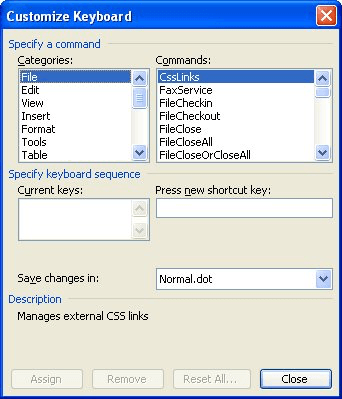
For any List or Worksheet, you can use it in a similar way.
So, this way, the bullets are added using the Symbol tab. #SHORTCUT IN WORD FOR BULLETS UPDATE#
This way, you can add a bullet in another column and update the name, or you can copy-paste by using (CTRL+C) for copying and (CTRL +V) for pasting the bullet in other columns till where you want to update the data.
A bullet is inserted in Column B3 & now you can type the name of a student. The bullet will be inserted in a column, and you can update the name of the student. Next, we will select the Bullet symbol and select Insert. We will click on the Insert tab and select Symbol after selecting the symbol, a dialog box will appear. So before adding the names under it, we will add bullet points before the name as we want to show our data in Bullet Points. So, in the file, we have created the heading “Name of Students Admitted in School in 2019.”. Go to Insert Tab, Select Symbol under Insert Tab. We need to show the number of children admitted to School in 2019, and we want to show this data in the Excel file. So, in the above steps, it is shown how to insert by using the symbol tab under the Insert tab and now let’s take a simple example. You can copy-paste the symbol to the next Row or Column. After Selecting symbol, a dialog box will open Font Calibri will automatically get selected in the Font Dropdown, but you can select any font, and then select the bullet symbol you want to use and click Insert and then click Close. Select Symbols >Symbol under the Insert Tab. We will show you this step by step and with an example. Body Text is used across documents-even though it might be styled differently in each document), the keyboard shortcut will work across all of those documents and apply the correct Body Text style from each template.You can use Symbol Dial Box if you don’t have a number pad on your keyboard or forget Keyboard shortcuts. Test that it works by adding some plain text then pressing your keyboard shortcut-the plain text should now be styled with the style assigned to that keyboard shortcut.īonus: If you have a lot of documents that use different templates, provided a document has the same named styles as you’ve set for your style keyboard shortcuts (e.g. When you’ve finished, click Close, and then OK to exit the windows. Repeat Steps 5 to 8 for any other styles you want to assign keyboard shortcuts to. Click Assign to assign your keyboard shortcut to this style. Once you see listed, you know you can use that keyboard shortcut. Check for any message below the Current Keys box to see if this key combination is used for something else in Word. If a keyboard shortcut is already assigned to the selected style, you can cancel out of these screens and use it, or change it by continuing with the steps below. If not, go to the Press new shortcut key field and PRESS the keyboard combination you want to use (DO NOT type the keys-you must press them as though you were using the keyboard to do the action). Check the Current Keys box to see if there’s already a keyboard shortcut assigned to it. The right section changes to list all the style names in the template. Click Styles, which is the second-last category. Scroll to the end of the Categories section. Click Customize (the button next to Keyboard Shortcuts, below the left panel). Go to File > Options > Customize Ribbon. Here’s how to add keyboard shortcuts for other styles: Update: Some common styles already have inbuilt keyboard shortcuts: I’ve set up different keyboard shortcuts for the styles I use most (e.g. I realised I hadn’t written up one of the tricks I use every day! And that’s to use the keyboard to quickly apply a style to a piece of text.


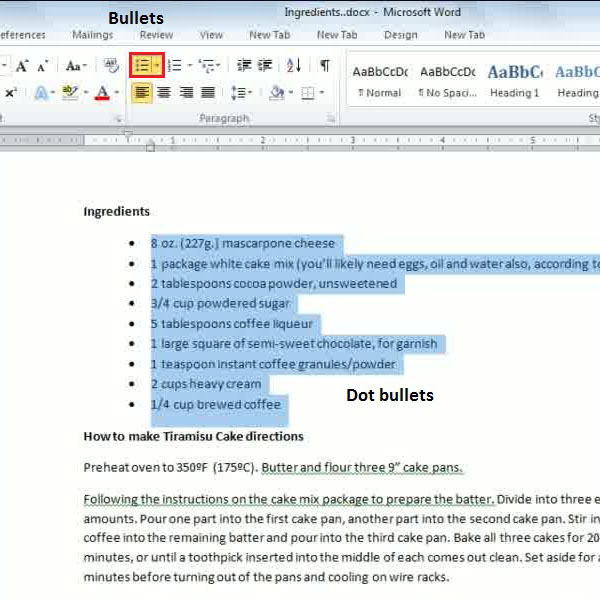
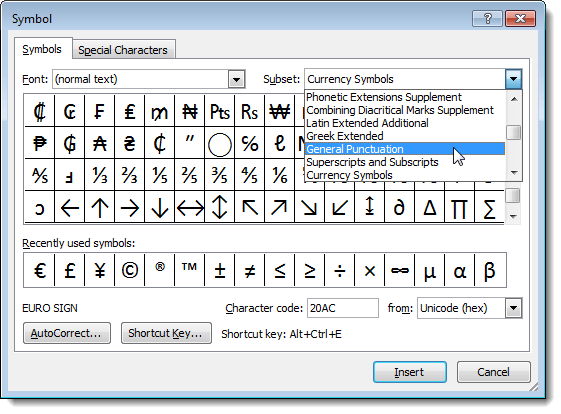
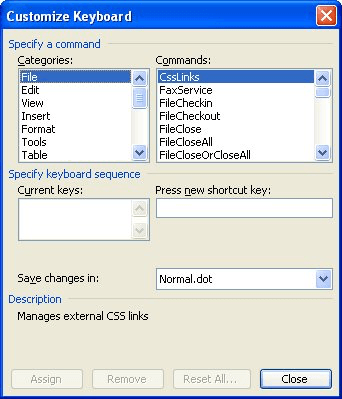


 0 kommentar(er)
0 kommentar(er)
